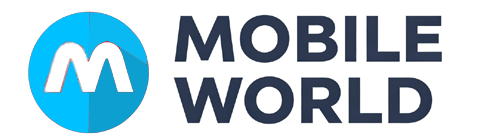Hoje exploraremos de forma clara e direta como tirar print no Moto G, utilizando os métodos padrão e também recursos adicionais. Dominar essa função é fundamental para tirar o máximo proveito do seu celular e tornar sua experiência com o Moto G ainda mais completa.
Vamos mergulhar nos detalhes dessas técnicas para capturar facilmente a tela do seu Moto G em diversas situações, quando não quiser anotar algo como um número ou tiver interesse em um texto, basta apenas tirar um print da tela e está tudo resolvido, ou se quiser salvar uma imagem do instagram ou etc.
O Moto G é um dos smartphones mais populares do mercado atualmente com diferentes modelos que oferecem uma ampla variedade de recursos e funcionalidades interessantes para seus usuários.
Entre essas características essenciais está a capacidade de capturar telas, também conhecidas como “prints”, que permitem aos usuários registrar momentos importantes, compartilhar informações relevantes e solucionar problemas de forma mais eficiente.
Então, para saber mais detalhes de como tirar print no Moto G de forma simples e direta, continue acompanhando este artigo e veja nossas dicas.
Quer deixar seu Android otimizado e rápido? Conheça o CCleaner Pro.
Como Tirar Print no Moto G: Conheça o Método Padrão
O método padrão de como tirar print no Moto G é rápido, simples e não requer nenhum aplicativo especial para isso. Para fazer a captura de tela do seu celular, siga o mini passo a passo que mostramos abaixo:
- Identifique os Botões para ação do Print: Encontre os botões físicos necessários para efetuar a captura de tela no seu Moto G. Geralmente por padrão, eles são o botão de ligar/desligar (está localizado bem na lateral do celular) e o botão de diminuir volume (também na lateral do aparelho).
- Posicione os seus Dedos nos Botões indicados: Se você já está na tela que deseja capturar sendo exibida, coloque um dedo no botão de ligar/desligar e outro dedo no botão de diminuir volume. Certifique-se de pressionar ambos os botões ao mesmo tempo para funcionar a captura de tela.
- Capture a Tela: Pressione e segure os botões ao mesmo tempo durante 1 ou 2 segundos e solte. Você ouvirá um som de “clique” ou verá uma animação indicando que a captura da tela foi bem-sucedida.
- Confira sua Captura de Tela: Acesse a galeria de fotos do seu aparelho Moto G para encontrar a captura de tela. Lá você poderá visualizar, compartilhar ou editar a imagem de acordo com suas necessidades.
Esse método de captura de tela funciona em praticamente todos os modelos do Moto G, tornando-o uma opção bem padrão e acessível para todos os usuários da marca. Com esse conhecimento, você poderá capturar facilmente informações importantes, registros de conversas ou momentos memoráveis em seu celular Moto G.
Para quem não tinha conhecimento de como de tirar print no Moto G, agora sabe que essa função pode ser útil em diversas situações, como salvar informações importantes, compartilhar alguma conquista de jogo, guardar mensagens importantes ou simplesmente registrar imagens que no momento não possuem a opção para salvar ou baixar.
Como Tirar Print no Moto G com o Gesto de Três Dedos
O Moto G possui uma opção mais prática para tirar print da tela, conhecida como “Gesto de Três Dedos”. Essa função permite que você capture a tela sem precisar utilizar os botões físicos do celular.
Siga as etapas abaixo para ativar e utilizar essa opção:
- Ative o Gesto de Três Dedos no Moto G: Primeiramente, verifique se este recurso está ativo em seu Moto G. Acesse as configurações do telefone e encontre a opção “Gestos“. Dentro dessa seção, procure por “Captura de tela com três dedos” e ative a opção.
- Prepare a Captura de Tela: Posicione na tela do celular o que você deseja capturar, seja uma conversa, uma imagem, um texto de artigo ou qualquer outra informação que você queira salvar no momento.
- Realize o Gesto Três Dedos: Com o conteúdo desejado na tela, posicione três dedos (geralmente o dedo do meio, o indicador e o anelar) na tela do seu Moto G, tocando-a tela ao mesmo tempo.
- Confirme a Captura: Se o gesto for realizado corretamente, você verá uma animação ou ouvirá um som indicando que a captura de tela foi realizada com sucesso.
- Verifique a Captura de Tela: Você pode acessar a galeria de fotos do seu Moto G para visualizar a captura de tela que foi feita por meio do gesto de três dedos.
Essa opção é especialmente útil quando você precisa capturar rapidamente algo na tela e não quer usar os botões físicos da lateral do aparelho.
Para quem procurava o método padrão de como tirar print no Moto G, poderá usar essa outra alternativa. Se você possui mais dúvidas em ralação ao seu aparelho, poderá acessar o suporte da motorola.
Tirar Print no Moto G com Apps de Terceiros
Se você é do tipo de usuário que gosta de explorar além das opções oferecidas pelo sistema padrão do Moto G, há diversos aplicativos que possuem esse recurso e estão disponíveis na loja do Google Play.
Dois exemplos são “Screenshot & Screen Recorder” ou “Screenshot Easy” oferecem funcionalidades adicionais, como a possibilidade de editar as capturas ou fazer capturas de longas páginas. Antes de baixar qualquer app, certifique-se de ler as avaliações de outros usuários para garantir a qualidade e segurança do app.
Como Acessar as Capturas de Tela
Após tirar Print de tela no seu Moto G, pode ser que você se pergunte, “Onde foi parar a imagem que tirei Print?” Não se preocupe, a resposta é bem simples. Assim que a tela é capturada, o celular geralmente armazena automaticamente as imagens na galeria de fotos do seu aparelho.
Para acessá-las, basta abrir o aplicativo “Galeria” ou “Fotos“, dependendo da versão do sistema operacional. Lá, você encontrará uma pasta específica para suas capturas de tela, organizado tudo de forma fácil.
Conclusões finais
Como tirar Print no Moto G é uma dúvida que muitas pessoas desta marca possuem, porém é muito simples de realizar, hoje você descobriu dois métodos realmente eficazes de como fazer isso rapidamente e sem complicações.
O método padrão com os botões físicos e o método do Gesto de Três Dedos oferecem opções práticas e acessíveis para capturar algo importante em sua tela. Através das capturas você pode compartilhar informações, registrar momentos e muito mais.